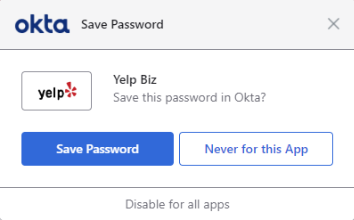Home → Okta → Printer Friendly Version
Okta
- 1. Accessing Okta
- 2. After Signing In: Okta Dashboard
- 2.1. Installing the Okta Plugin with Chrome
- 2.2. Installing the Okta Browser Plugin with Edge
- 2.3. Installing the Okta Browser Plugin with Safari
- 2.4. Navigating the Okta Dashboard
- 2.5. Organizing Tiles
- 2.6. Setup or Change your username or password for a website on the Dashboard
- 2.7. Manually Add apps from the Okta Browser Plugin
- 2.8. Delete an App That You Manually Added
- 3. New Users - Email Setup
- 4. Okta Support
1. Accessing Okta
1.1. First Time Login -Okta Verify
- As of March 7th, 2025, we are no longer utilizing text codes for secondary authentication. All users must use Okta Verify. To do so:
- Sign in at https://clicknclose.okta.com/ , then follow the on screen instructions:
Alternatively, you can follow this manual setup instead:
Step 1: Install Okta Verify
- Download the App:
- For iOS devices, go to Okta Verify
- For Android devices, go to Okta Verify - Apps on Google Play
- Install the app on your phone by clicking "Install."
Step 2: Enroll Your Device in Okta Verify
- Open Okta Verify: Open the Okta Verify app on your phone.
- Click Add Account
- Choose Organization
- Click Skip
- Click No, sign in instead
- Enter clicknclose.okta.com
1.2. How do I access Okta?
- Go to https://clicknclose.okta.com/
- Sign in with your email address and Okta password
- Will take you to the dashboard
1.3. Reset Okta Verify App (New Phone)
- From a browser, sign in to https://clicknclose.okta.com . If you can't sign in, contact it@clicknclose.com.
- Click the arrow next to your name and go to Settings (top right of screen).
- Click Edit Profile and enter your password if prompted.
- Get a new QR code. Scroll down to Extra Verification (right hand side).
- Click Remove.
- When prompted to confirm removal, click Yes.
- Follow the instructions on the screen. You might have to confirm your identity with a security method.
- In the Okta Verify row, click Set up.
- Click Set up to confirm that you want to set up Okta Verify again.
- Select your device type and click Next.
- The Okta Verify enrollment QR code appears on the screen.
2. After Signing In: Okta Dashboard
2.1. Installing the Okta Plugin with Chrome
Install the Okta Browser Plugin with Chrome
- After signing into Okta for the first time in Chrome, you may be prompted to install a plug-in.
- Click Install or go to the Okta Browser Plugin page on the Chrome Store.
- Click Add to Chrome.
- When prompted, verify the permissions granted by your browser to the Okta Browser Plugin before clicking Add Extension.
- Note: If the Okta Browser Plugin is not visible in the taskbar after adding the application, click the puzzle icon in your taskbar and then click Manage Extensions to ensure that it's enabled. If the Okta Browser Plugin is not enabled, toggle the switch in the bottom right corner of it's section to enable the plugin.

- After the plugin has been installed, sign in to your Okta End-User Dashboard to complete the installation. Once you have signed in, your organization's apps should be visible through the Okta Browser Plugin popover window.
2.2. Installing the Okta Browser Plugin with Edge
Install the Okta Browser Plugin with Edge
- After signing into Okta for the first time in Edge, you may be prompted to install a plug-in.
- Click Install or navigate to the Okta Browser Plugin page on the Edge Store.
- Click Get.
- Once redirected to the Microsoft Store, click Get to download the plugin and begin installation.
- After being redirected to the downloads page of the Microsoft Store, wait for the installation to complete before clicking Launch to open Edge.
- In your browser, open the settings page by clicking the ellipses in the top right corner of the browser window.
- Select Extensions, and toggle the switch to turn the Okta Extension on.
- If prompted again, click Turn On.
- Finally, sign in to your Okta End-User Dashboard to complete the setup. Once you have signed in, your Orgs apps should be visible through the Okta Browser Plugin popover window.
2.3. Installing the Okta Browser Plugin with Safari
Install the Okta Browser Plugin with Safari
- After signing into Okta for the first time in Safari, you may be prompted to install a plug-in.
- Click Install or go to the Okta Browser Plugin page on the Mac App Store.
- Click View in Mac App Store.
- After being directed to the App Store, click the download link in the top right corner of the window to download and install the browser plugin. A separate window should populate and announce that the Okta Browser Plugin was installed successfully upon completion.
- Click Open Safari in the separate window.
- Enable the extension by navigating to Safari > Preferences > Extensions in your toolbar at the top left corner of your screen and checking the box for the Okta Extension App.
- Sign into the Okta End-User Dashboard to complete the setup. Once you have signed in, your organization's apps should be visible through the Okta Browser Plugin popover window.
2.4. Navigating the Okta Dashboard
Check out this video on navigating the dashboard!
2.5. Organizing Tiles
There may be several org-wide apps that aren't applicable to your workflow. To clean up your dashboard to where it is more efficient for you, do the following:
Click Add section:
Enter a name for the new section. Now you can drag whatever apps you don't use into that section, leaving your dashboard cleaner and customized to you.
2.6. Setup or Change your username or password for a website on the Dashboard
Whether accessing an app in the dashboard for the first time, or updating existing saved credentials you have for an application, both functions can be achieved by performing the below:
To setup or change your password, hover over the application icon and click the 3 dots in the upper-right corner to open the settings menu.
From here you can update your credentials for Okta to recognize. Please ensure that you have entered the correct username as well, don't allow it to auto-populate.
2.7. Manually Add apps from the Okta Browser Plugin
Add apps from the Okta Browser Plugin
From the Okta Browser Plugin you can instantly add most standard online apps to your Okta End-User Dashboard with a single click. Whenever you sign in to an app, Okta displays a banner offering to save the app password. Click Save Password and the app is added automatically to your Okta End-User Dashboard.
| Option | What it does |
| Save password | Saves password for the current app |
| Never for this app | Disables the feature for the current app |
| Disable for all apps | Disables the feature for all apps |
You can also add or request access to apps from the dashboard.
2.8. Delete an App That You Manually Added
Sometimes you may add an app by accident, or just realize you no longer need an app you created. The steps below will show you how to remove it from your dashboard. Keep in mind this does not work for apps added by IT, only the ones you've manually added for your personal dashboard.
- Click the 3 dots in the top right of the tile for the app you'd like to delete:
- The side panel will open. The click the arrow next to General, then click Remove App.
3. New Users - Email Setup
3.1. First Time Login
-
- New hires will receive a link to Okta in their personal (Non-MAM) email.
- They will then login with a temporary password provided
- Create a permanent password, and set up Okta Verify multi-factor authentication
3.2. Outlook Desktop App for New Users
- Microsoft Office applications can be downloaded and installed by going here.
- When setting up a new profile on the desktop app, after entering your email address it will take you to the Okta sign in page.
- Enter your credentials, authenticate via text MFA, and then your profile should be set up.
3.3. Outlook Mobile App for New Users
- Install the Outlook Mobile app for Android or Apple
- When setting up a new profile on the Outlook Mobile app, after entering your email address it will take you to the Okta sign in page.
- Enter your credentials, authenticate via text MFA, and then your profile should be set up.
3.4. iPhone Mail App for New Users\New Phones
- When setting up a new profile on the iPhone Mail app, select “Exchange” for the account type. After entering your email address, it will take you to the Okta sign in page.
- Enter your credentials, authenticate via text MFA, and then your profile should be set up.
4. Okta Support
4.1. Self-Service Password Resets
In the event you forget your Okta password, self service options are available as a first line of defense.
- From the Okta login page, click “Need help signing in?”, and then “Forgot Password.”
- Enter your email, select “Reset via SMS.” Enter the text code you receive and create a new password.
4.2. Okta Plugin Issues
There may be instances where the Okta plugin is not working correctly. When this happens, you can attempt to reset the plugin by doing the following:
- Click the blue O in the top right of your browser, followed by the gear:
- Then, select Reset Plugin.
If the issue isn't resolved, please contact us:
-
Email it@clicknclose.com If you email from a non-MAM address, please be available for a verification call to you or your direct supervisor.
- Call or text (972) 646-1213. Text is preferred for faster response. Please be available for a verification call to you or your direct supervisor.
4.3. Contact Us
Before contacting support for login issues, please ensure that you have tried the self-service reset option:
- From the Okta login page, click “Need help signing in?”, and then “Forgot Password.”
- Enter your email, select “Reset via SMS.” Enter the text code you receive and create a new password.
We understand that if a support issue arises, you may not be able to access your company email. For those reasons, your options to contact support are below:
-
Email it@clicknclose.com If you email from a non-MAM address, please be available for a verification call to you or your direct supervisor.
- Call or text (972) 646-1213. Text is preferred for faster response. Please be available for a verification call to you or your direct supervisor.
- Regardless of which contact method you choose, leave a message stating your name, and as much detail about the issue you are having as possible.